Connecting TradingView with Interactive Brokers allows you to run automated strategies directly from TradingView’s charts while accessing global markets through Interactive Brokers. Here’s what you need to know:
- Key Benefits:
- Trade over 160 global markets from one platform.
- Execute trades directly from TradingView charts for faster action.
- Multi-currency support simplifies international trading.
- What You Need:
- A TradingView account with broker integration features (not available on the free plan).
- A CrossTrade Standard or Pro Plan.
- An Interactive Brokers account (live or paper trading).
- Trader Workstation (TWS)
- Reliable internet or a VPS like QuantVPS for low latency and consistent uptime.
For enhanced performance, consider using QuantVPS, which offers ultra-low latency (0-1ms), 100% uptime, and global accessibility to ensure uninterrupted trading. While this might seem complex initially, the automation benefits are significant. You can open up the doors to an endless amount of TradingView tools that can be automated through CrossTrade. To take things a step further, you can leverage CrossTrade’s NT Account Manager to provide risk management oversight and control your day trading.
Account Setup Requirements
To connect TradingView and Interactive Brokers through API access, both accounts must be active and properly configured. Here’s what you need to know to get started.
What You Need to Get Started
Before diving into the setup, make sure you have these essentials:
- A TradingView account with broker integration features: Broker connections aren’t available with the free plan, so ensure you’re on a supported subscription.
- An Interactive Brokers account: This can be either a live account or a paper trading account. Paper trading is a great option for testing purposes.
- Trader Workstation (TWS): TWS provides a full graphical interface.
- A reliable internet connection: While a home connection may suffice, many traders use VPS services like QuantVPS for consistent uptime and low latency during critical market hours.
- ⚠️You must have a multi-broker license from NinjaTrader. Plans start at $99 per month or a one-time payment of $1,499
How to Connect TradingView to Interactive Brokers
Here’s a step-by-step guide to linking your TradingView account with Interactive Brokers.
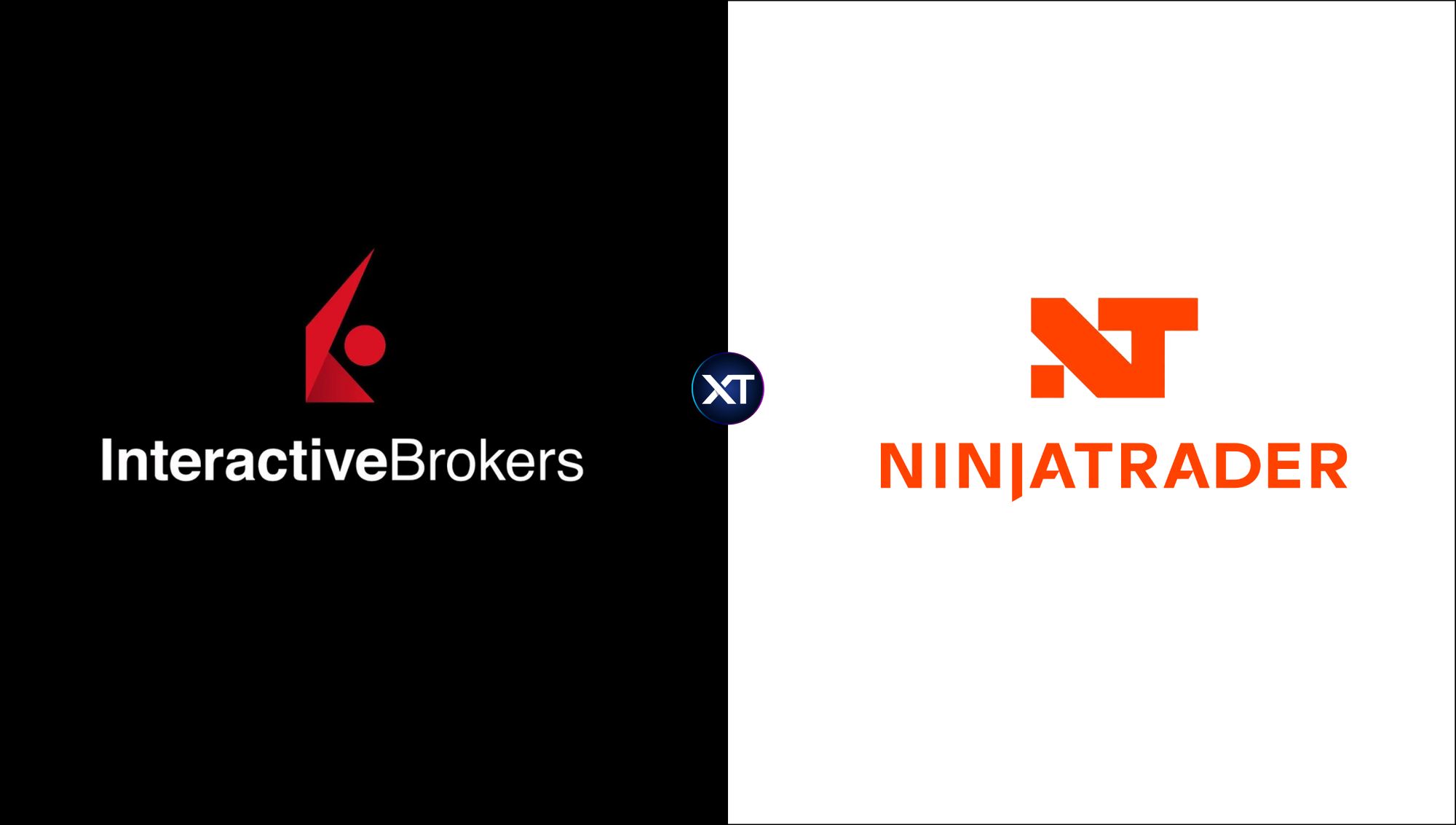
Part 1: Interactive Brokers Setup
You have two platform options with Interactive Brokers and this guide will cover both options. NinjaTrader recommends using Trader Workstation. Option 1 : Install the Trader Workstation
Option 2: Install IB Gateway, a lighter, headless version of TWS. This option is considered ‘unsupported’ by NinjaTrader, so use at your own risk
For either option, you will need a data subscription from IBKR. The US Securities Snapshot and Futures Value Bundle will provide Level 1 data. You can additionally purchase the Value Bundle PLUS if you would like Level 2 data.
⚠️ A minimum account balance of $500 is required
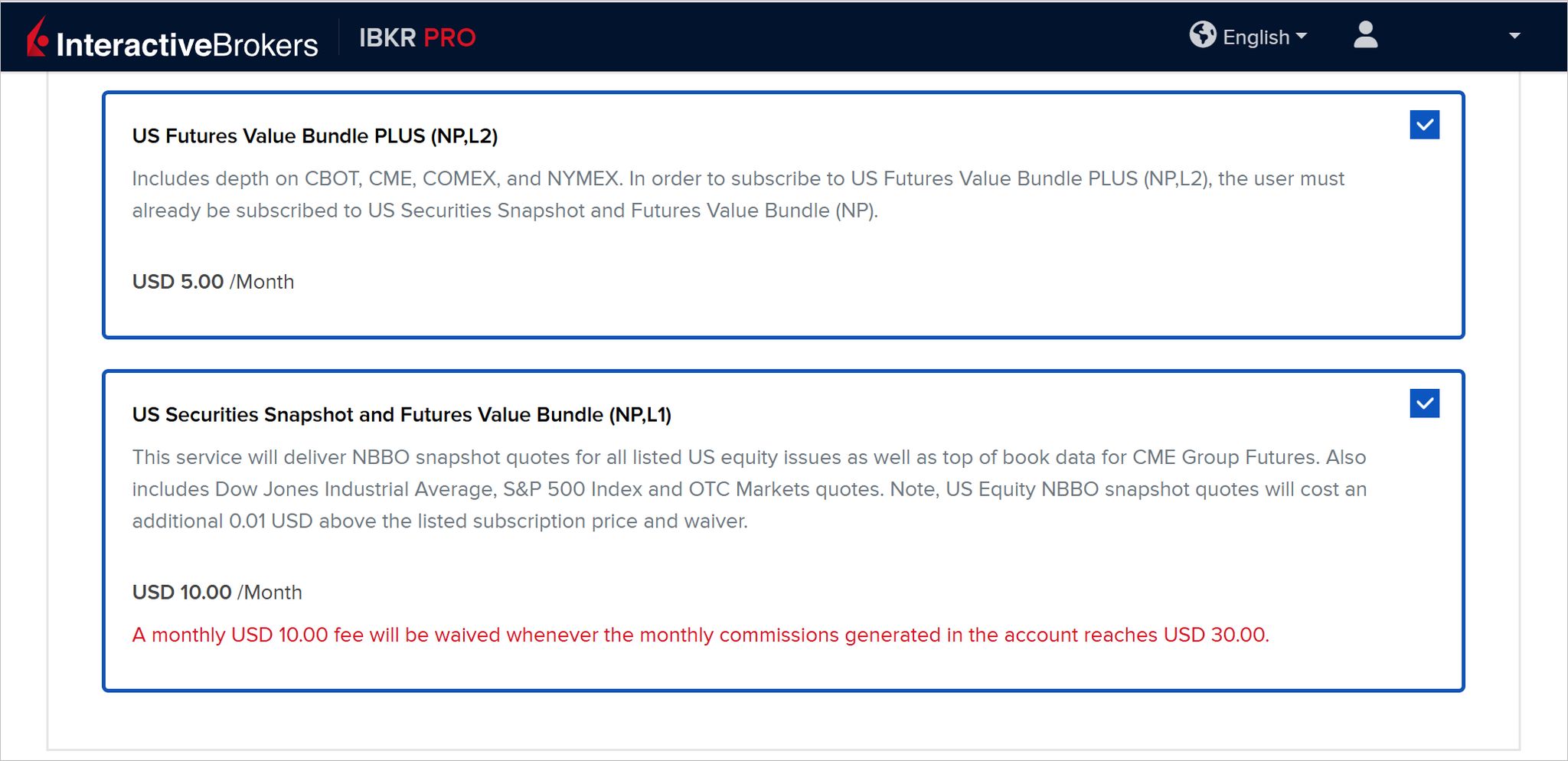
Option 1: Install Trader Workstation
1. Download Trader Workstation from Interactive Brokers and Install TWS
Login in to either the live or paper environment and go to File > Global Configuration > API Settings.
Ensure the following:
- Check – Enable ActiveX and Socket Clients
- Uncheck – Read Only API (for live trading)
- Check – Download Open orders on connection
- Check – Include virtual FX positions when sending portfolio
- Check – Send status updates for volatility orders…
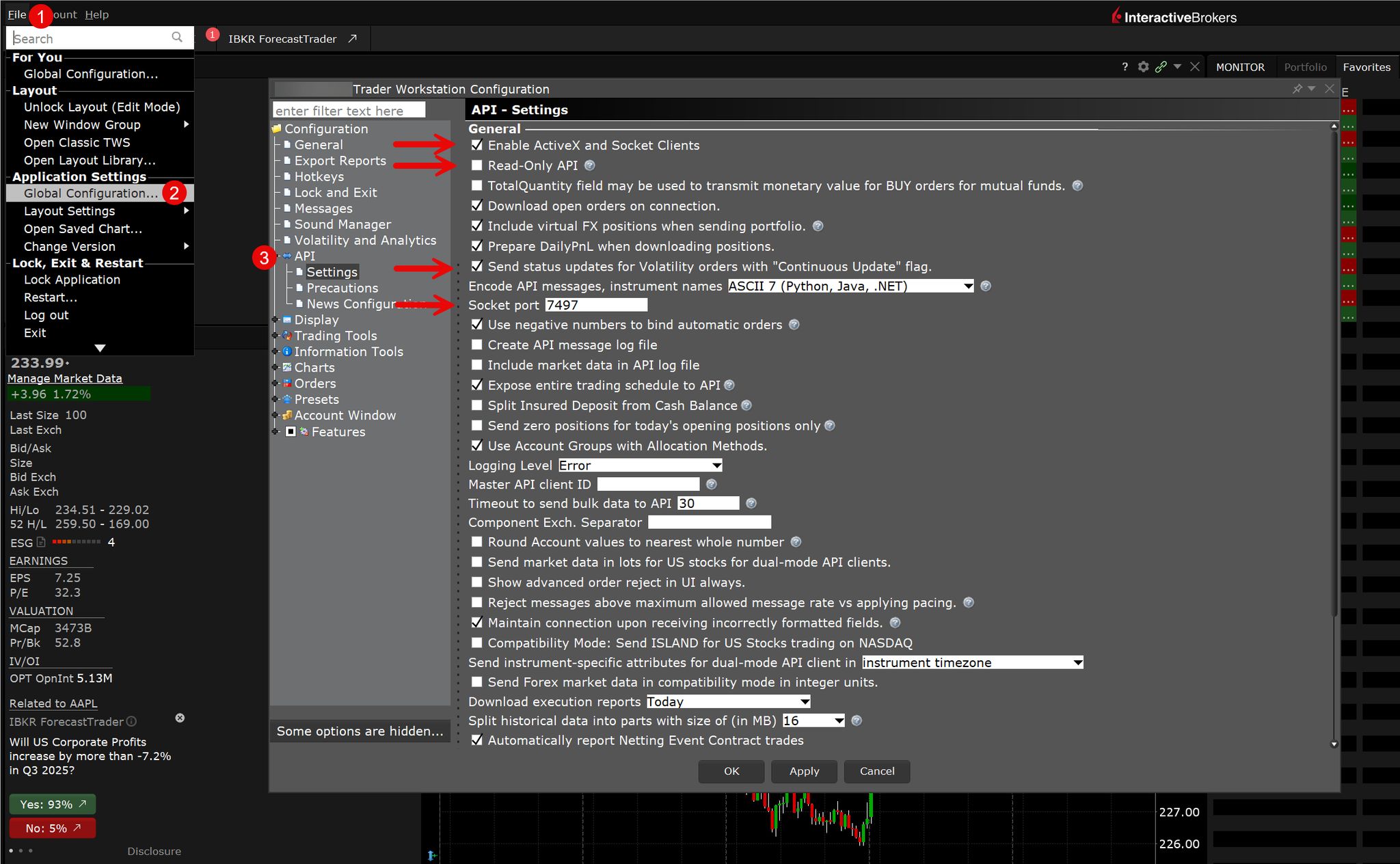
Paper Trading vs Live
- Paper Trading Port: 7496
- Live Trading Port: 7497
- Start with paper trading to test the connection
Option 2: Install IB Gateway
If you have TWS already installed on your machine, you will need to specify a different file directory as ‘Jts’ will already exist.
1. Download IB Gateway from Interactive Brokers website
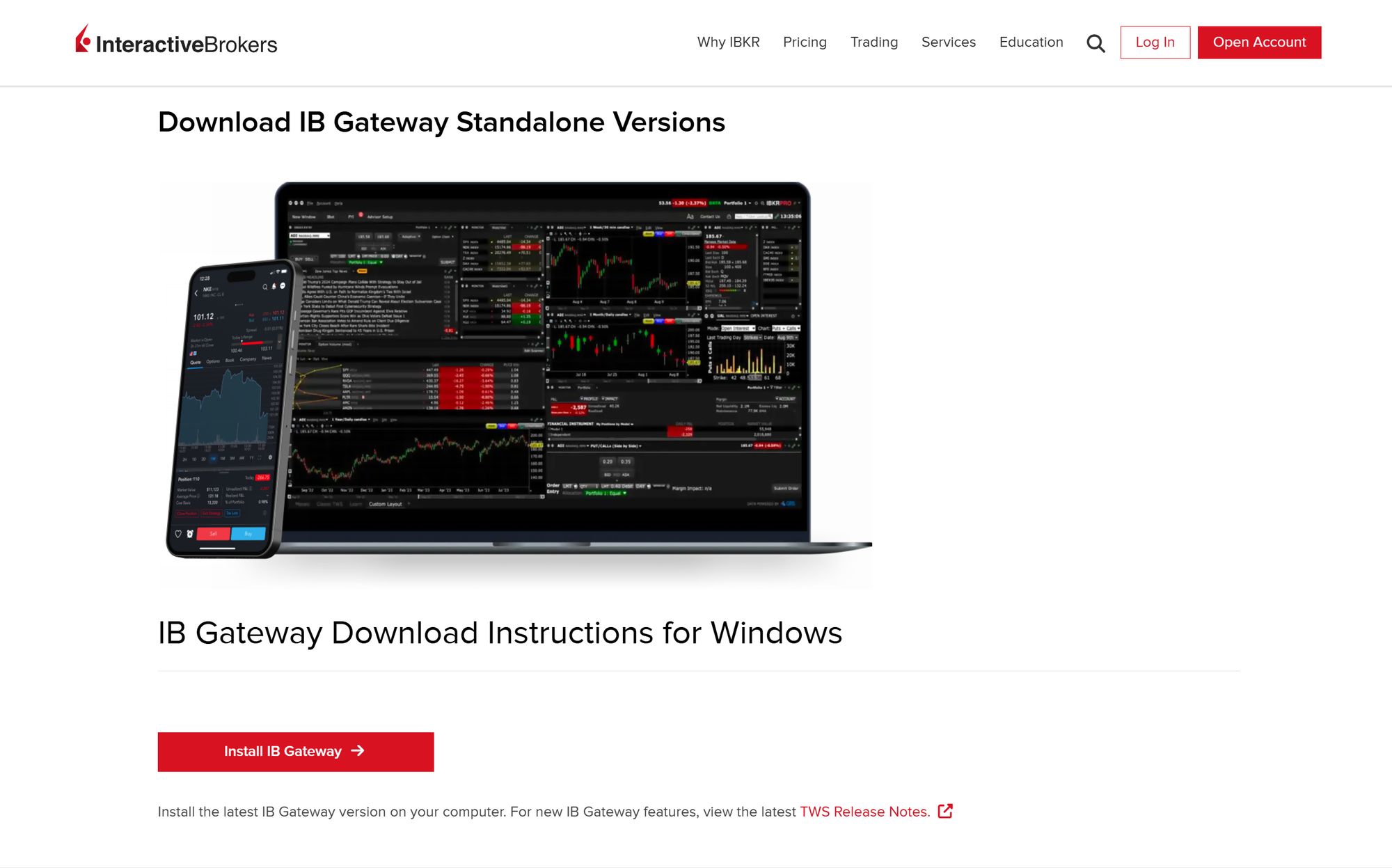
Configure IB Gateway Settings
1. Launch IB Gateway and log in
2. Go to Configure → Settings → API
3. Enable these critical settings:
- Uncheck Read-Only API
- Change Socket port to 7497 (live) or 7496 (paper trading)
- Master API client ID (set to 0)

Paper Trading vs Live
- Paper Trading Port: 7496
- Live Trading Port: 7497
- Start with paper trading to test the connection
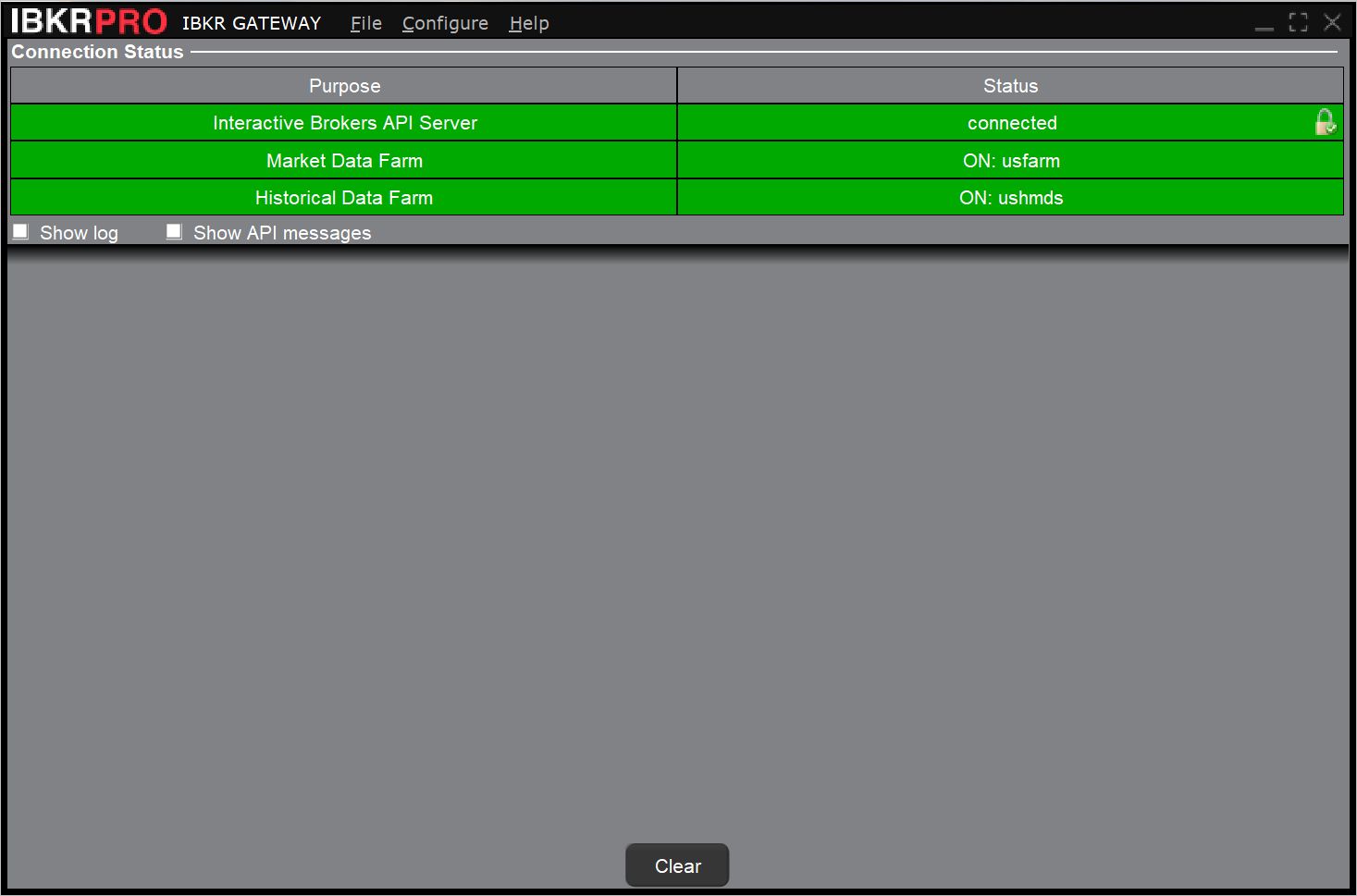
Part 2: NinjaTrader 8 Connection IB
Add Interactive Brokers Connection
1. Open NinjaTrader 8
2. On the top navigation click Connections then Configure
3. Select Interactive Brokers from the list and click add
Connection Settings
Configure these parameters:
Basic Settings:
- Connection Name: IB Live (or IB Paper)
- Host: 127.0.0.1 (localhost)
- Port: 7497 (live) or 7496 (paper)
- Client ID: 0 (must be unique if running multiple connections)
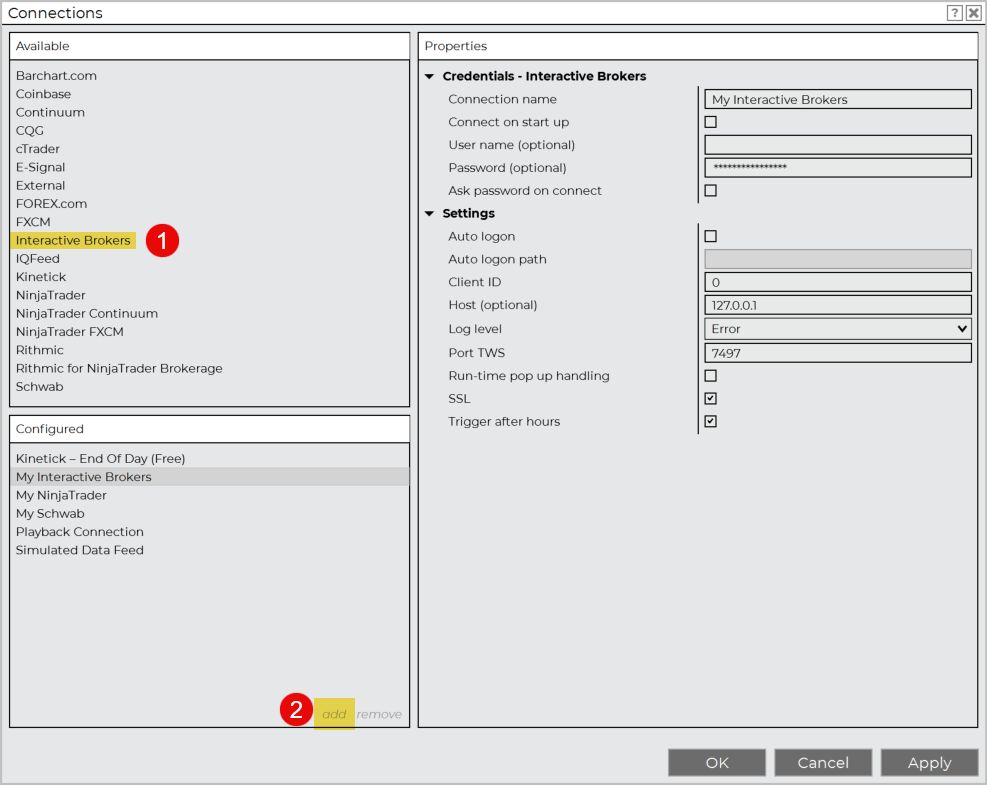
Part 3: Connection Process
Startup Sequence
1. Start TWS or IB Gateway first – wait for full login
2. Verify API settings are enabled
3. Start NinjaTrader and connect to the IBKR data connection. The status bar at the bottom will display a green dot "🟢" indicating a active connection. It’s important to start IB Gateway before NinjaTrader to ensure that the connection port is ready.
When connecting to IBKR Paper, your account name will start with DUNXXXXX. When connecting to IBKR Live, your account name will start with UXXXXXX. You can see the full account name on NinjaTrader 8 by clicking on the Accounts tab.
For optimal performance, we recommend using a VPS to ensure NinjaTrader 8 and TWS have a stable and fast connection.
Part 3: TradingView Setup
- Create your TradingView account
- Subscribe to the Essentials plan or higher to enable webhooks
- Subscribe to TradingView data (In addition to IBKR data on NT8)
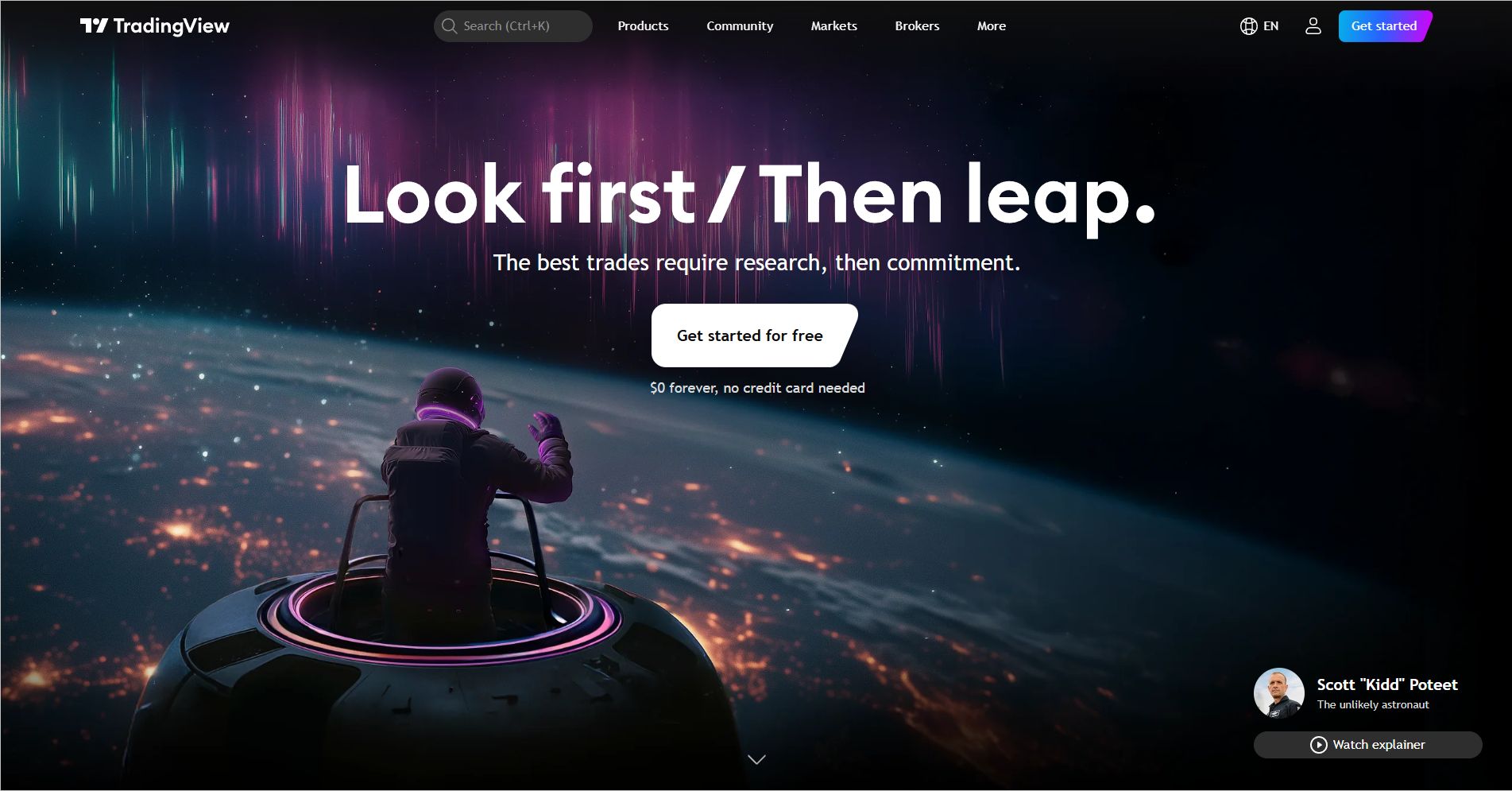
TradingView
Part 5: Connect TV to NT8 with CrossTrade
Now for the fun part… you can send webhook orders from TradingView directly into the IBKR account you have on NinjaTrader 8 using CrossTrade.
Our Help Docs provide a complete Set Up Guide with instructions on how to use TradingView alerts and additional details on all our NT8 tools.
- Go to CrossTrade and sign up for an account. The Standard plan enables sending unlimited webhooks from TradingView to NT8.
- Follow the Set-Up guide to install the CrossTrade Add-On into NT8.
- Copy and paste your Webhook URL into the Notifications tab of a TradingView alert. Your webhook is permanent and will be saved for all alerts you create.
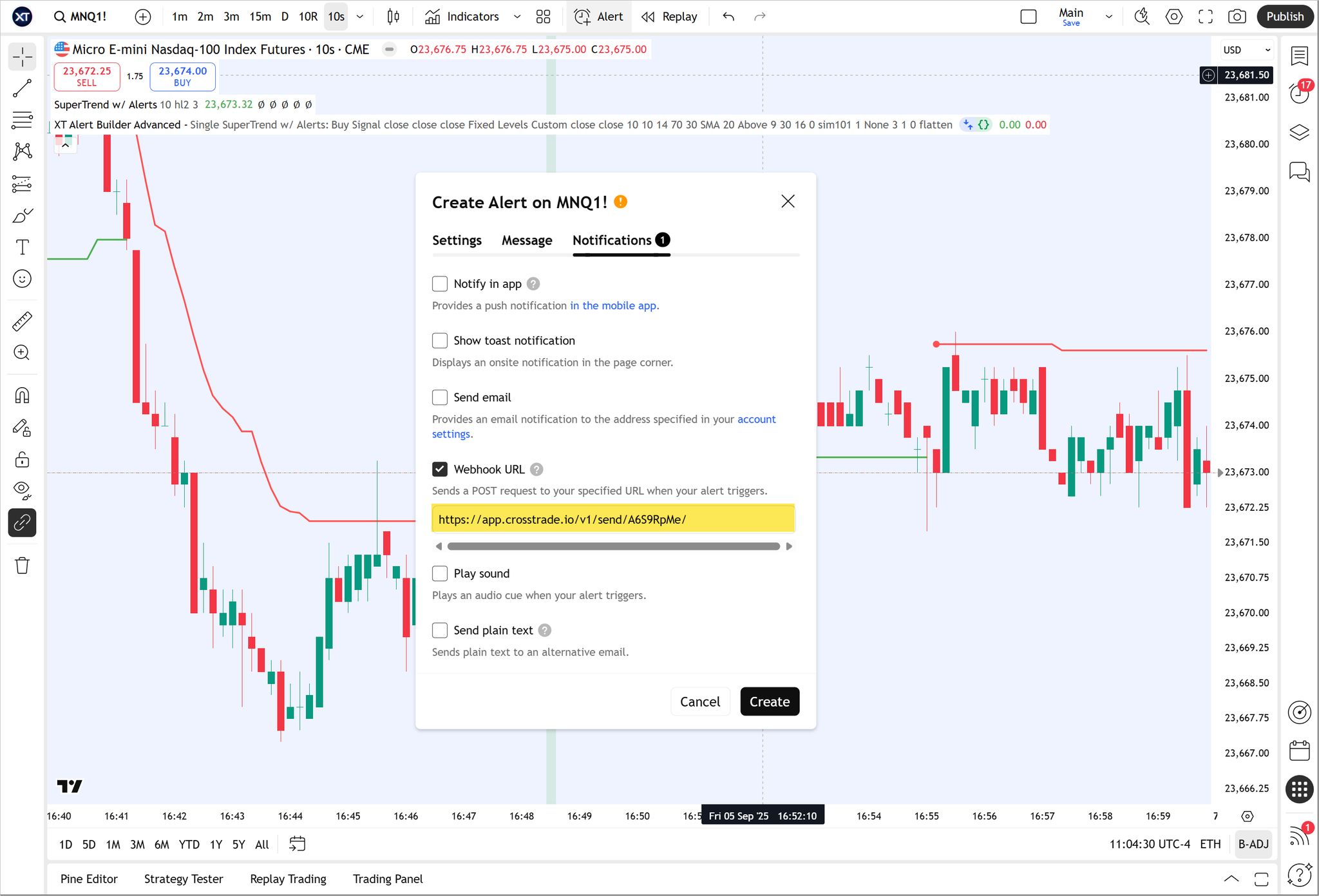
Add you CrossTrade webhook URL
💡2FA is required to enable TradingView webhooks
- Send alert message payload you want to execute on NinjaTrader 8. Here is an example of a basic buy market order for ES and a payload with dynamic variables for automating TradingView Strategies.
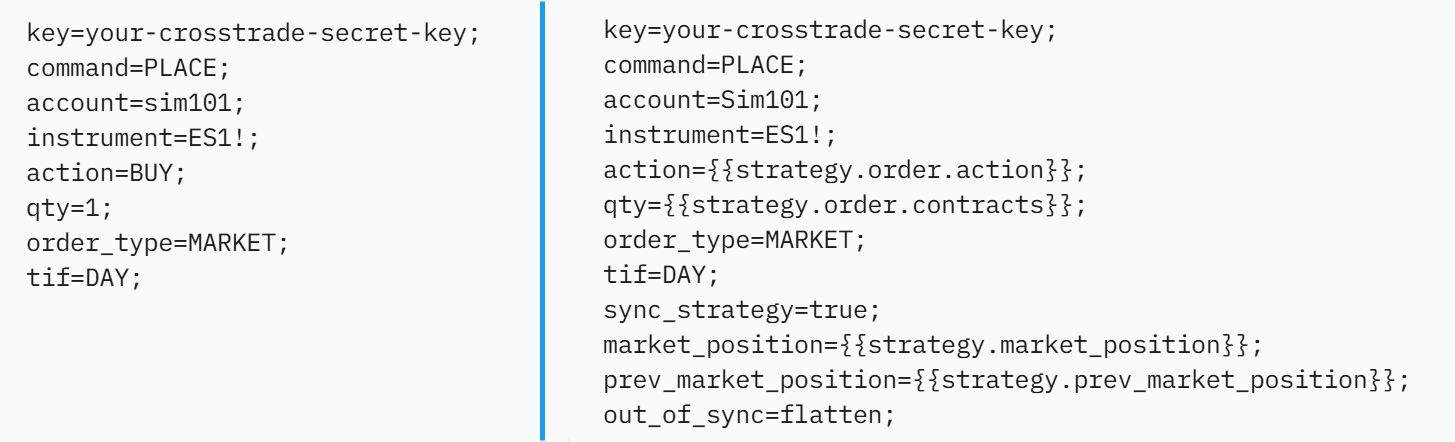
Example Commands
With NinjaTrader 8’s built-in commands and CrossTrade’s extra alert features, you can now take almost any TradingView strategy or indicator and have it run automatically in your Interactive Brokers account.
What this really means is you’ve got a full pipeline: TradingView does the analysis, NinjaTrader manages the orders, and IBKR handles the execution. No more scrambling to type in orders or second-guessing yourself—you stay in control of the strategy and risk settings, while the system takes care of the clicks.
That said, always start slow. Test everything in paper trading first, then move to small position sizes with simple setups until you’re confident it’s all working the way you expect. Once you’ve got the webhook configured, it just keeps running—your alerts will keep firing and trades will flow through automatically.
The mix of TradingView’s charts, NinjaTrader’s order tools, and IBKR’s global market access gives you a seriously professional trading setup. And with proper risk checks in place, it can help take a lot of the stress and emotion out of your trading so you can focus on strategy, not execution.
Fixing Common Connection Problems
If you encounter any issues, try these troubleshooting tips:
- Login problems: Ensure your username, password, and account type are correct. For paper trading, make sure you’re using the appropriate credentials. If the issue persists, reset your password on the Interactive Brokers website.
- Missing broker option: Confirm that Interactive Brokers is listed as a supported broker in TradingView. If it’s not visible, check TradingView’s official broker list or contact Interactive Brokers for assistance.
- Data not loading: Log out of your Interactive Brokers account in TradingView, then log back in. Also, verify your internet connection and check for any platform outages.
- Connection drops: Wait a few moments and try reconnecting. Most connection issues resolve automatically after a brief delay.
Improving Your Trading Setup with QuantVPS
After linking TradingView to Interactive Brokers, the next step is to fine-tune your trading setup. Relying on a home computer may expose you to performance hiccups and potential risks. By upgrading your environment, you can ensure a seamless and reliable trading experience.
Why QuantVPS Stands Out for Traders
TradingView and Interactive Brokers require dependable connectivity and rapid execution to handle the demands of active trading. QuantVPS delivers ultra-low latency (0–1ms) and guarantees 100% uptime, ensuring your trades stay uninterrupted – even during volatile market conditions.
In addition, QuantVPS offers advanced DDoS protection, shielding your trading activities from malicious attacks. Its high-performance CPUs and NVMe storage ensure smooth operation, enabling you to manage multiple charts or run resource-intensive indicators without lag.
Tailored QuantVPS Plans for Traders
QuantVPS provides a range of plans designed to meet different trading needs and system requirements:
- VPS Lite ($59/month): Includes 4 CPU cores, 8GB RAM, and 70GB NVMe storage, running on Windows Server 2022. Ideal for single-monitor setups.
- VPS Pro ($99/month): Offers 6 CPU cores, 16GB RAM, and 150GB NVMe storage, supporting up to 2 monitors.
- VPS Ultra ($199/month): Features 24 CPU cores, 64GB RAM, and 500GB NVMe storage, with support for up to 4 monitors.
- Dedicated Server ($299/month): Provides 16+ CPU cores, 128GB RAM, and 2TB+ NVMe storage, along with a high-speed (10Gbps+) network connection and support for up to 6 monitors.
Comparing QuantVPS to a Home Trading Setup
The differences between QuantVPS and a typical home trading setup highlight its advantages:
| Feature | QuantVPS | Home Trading Setup |
|---|---|---|
| Latency | Ultra-low latency (0–1ms) | Higher and often inconsistent |
| Uptime | 100% uptime guarantee | Prone to occasional interruptions |
| Security | Enterprise-grade DDoS protection | Standard consumer-level security |
| Performance | High-performance CPUs and NVMe storage | Dependent on home hardware and network |
| Accessibility | Global, consistent access | Limited by local network conditions |
While home setups are vulnerable to software updates and network instability, QuantVPS minimizes disruptions by scheduling maintenance during non-critical times.
Trading with TradingView and Interactive Brokers
When you link your TradingView account with Interactive Brokers, you unlock the ability to trade directly from TradingView charts. This integration bridges the gap between analysis and execution, streamlining the entire process. The trading panel keeps your account details updated in real-time, ensuring you’re always working with the latest information. Let’s break down the supported order types and some important practices for live trading.
Available Order Types
TradingView, when connected to Interactive Brokers, supports several key order types that cater to different trading strategies:
- Market Orders: These execute immediately at the current market price, making them ideal for quick entries or exits. They guarantee execution but not a specific price, which can be a concern in fast-moving markets.
- Limit Orders: With these, you set the exact price you’re willing to pay (for buys) or accept (for sells). While they give you control over pricing, they won’t execute unless the market reaches your specified price.
- Stop Orders: These convert into market orders once the stop price is hit. For example, stop-loss orders help cap losses on open positions, while stop-buy orders can be used to enter trades when prices gain momentum. However, keep in mind that during volatile periods, execution at the exact stop price isn’t guaranteed.
- Stop-Limit Orders: These combine the mechanics of stop and limit orders. When the stop price is triggered, the order becomes a limit order instead of a market order. While this offers more control over execution price, it also increases the risk of the order not being filled if the market moves quickly past your limit price.
- Bracket Orders: This type automatically places both a profit-taking order and a stop-loss order around your main position. It’s especially helpful for swing traders who want to manage risk without needing to constantly monitor their trades.
Familiarizing yourself with these order types is essential before diving into live trading.
Live Trading Best Practices
Trading directly from TradingView is convenient, but it’s critical to follow these best practices to trade effectively and minimize mistakes:
- Double-check your order details. Always verify the symbol, quantity, order type, and price before placing an order. Even a small error, like entering 1,000 shares instead of 100, can lead to unintended and costly exposure. While TradingView provides a confirmation prompt, it’s up to you to review everything carefully.
- Monitor your connection status. Use the connection indicators in the trading panel to ensure TradingView is properly linked to Interactive Brokers. During volatile markets, a stable connection is essential. If you experience connection issues, avoid placing new orders until the connection is fully restored.
- Test your setup during live market hours. Before committing significant capital, place small test trades to confirm that your setup works as expected. This helps you identify any potential latency or configuration issues without risking large amounts of money.
- Ensure your account is properly funded. Certain strategies, like day trading, require higher account minimums (e.g., $25,000 in the US). Insufficient funds can prevent your orders from being executed, so make sure your account aligns with your trading plan.
- Stick to your position sizing rules. The ease of order placement on TradingView can tempt you into overtrading or taking on positions that exceed your risk tolerance. Always adhere to your predetermined position sizing strategy, no matter how simple the platform makes trading.
- Keep your software updated. Both TradingView and Interactive Brokers’ Trader Workstation release updates regularly. Outdated software can lead to connection issues or restrict access to new features. Interactive Brokers often updates its platform monthly, so staying current ensures smoother performance.
- Be mindful of market hours. Trading sessions vary by market, and certain order types may not be available during extended hours. Pre-market and after-hours trading often come with lower liquidity, which can impact the quality of executions.
Conclusion
Integrating TradingView with Interactive Brokers takes your trading to the next level by merging advanced charting and analysis tools with seamless market access. This setup eliminates the hassle of switching between platforms, reducing the chances of missed trades or errors. With real-time order execution directly through TradingView and support for advanced order types like market, limit, and stop orders, you get a smoother, more efficient trading experience.
While setting up this integration requires attention to details like account configuration and API permissions, the payoff is well worth it for active traders. Ensuring proper symbol mapping and software compatibility keeps things running smoothly, and keeping your trading software updated helps maintain peak performance. For U.S. traders managing substantial capital, this streamlined workflow can translate into better execution speeds and fewer manual mistakes—directly impacting profitability.
Adding QuantVPS into the mix further enhances this setup by addressing critical infrastructure needs that typical home trading environments often struggle to meet. With ultra-low latency and proximity to U.S. exchange data centers, QuantVPS ensures your orders hit the market with minimal delay. Its reliable uptime and robust security measures safeguard your connection, allowing you to trade with confidence.
And at the heart of it all is CrossTrade, the essential bridge that makes this entire workflow possible. Without it, your TradingView alerts would remain signals on a chart instead of fully automated executions. CrossTrade ensures those alerts are translated into actionable trades inside NinjaTrader and pushed instantly to Interactive Brokers. Beyond execution, it adds account management tools, trade copying, and risk controls—features that give traders the flexibility and safety net they need when automating strategies.
By combining TradingView’s analytical strengths, Interactive Brokers’ execution capabilities, QuantVPS’s enterprise-grade infrastructure, and CrossTrade’s integration layer, you build a professional trading ecosystem that’s both powerful and reliable. This setup is especially valuable for day traders and active investors who demand speed, precision, and the ability to scale without worrying about technical roadblocks.
Together, these tools deliver the perfect balance: advanced analysis, seamless automation, fast execution, and rock-solid infrastructure—all tailored for the demands of modern financial markets.
FAQs
How can I connect TradingView to Interactive Brokers through CrossTrade?
To connect TradingView with Interactive Brokers, you’ll first send alerts from TradingView to CrossTrade using webhooks. CrossTrade then translates those alerts into orders inside NinjaTrader 8, which pushes execution to your IBKR account.
Here’s the flow:
1. In TradingView, create an alert and add your CrossTrade webhook URL.
2. In CrossTrade, link your NinjaTrader 8 platform to IBKR through the IB Gateway (using paper or live trading).
3. Configure your NinjaTrader connection to match IBKR’s API settings (host, port, client ID).
4. Once connected, TradingView signals flow automatically to IBKR for live execution.
This workflow removes the need to switch platforms manually… your TradingView analysis runs seamlessly into Interactive Brokers via CrossTrade.
How can a VPS like QuantVPS improve the experience of connecting TradingView with Interactive Brokers?
Using a VPS like QuantVPS can significantly improve your trading experience by delivering ultra-low latency – often as fast as 0.52 milliseconds. This means your trades are executed almost instantly, allowing you to respond to market shifts in real time with greater precision.
By hosting your trading platform on a VPS located near key U.S. financial centers, such as Chicago or New York, you can achieve better connectivity with U.S.-based brokers. This setup enhances both reliability and execution speed, which is especially valuable for high-frequency or algorithmic trading strategies. In short, a VPS creates a faster, more dependable trading environment, perfectly suited for platforms like TradingView and Interactive Brokers.
What should I do if I have trouble with the TradingView → CrossTrade → IBKR connection?
If your alerts aren’t reaching IBKR through CrossTrade, try these steps:
1. Check your alert format in TradingView — make sure the webhook URL and JSON payload match CrossTrade’s requirements.
2. Verify the IB Gateway — confirm it’s running, logged in (live or paper), and that API settings (socket port, client ID) are correct.
3. Confirm NinjaTrader’s connection — if NinjaTrader isn’t connected to IBKR properly, orders won’t execute.
4. Firewall or port issues — ensure nothing is blocking ports 7496/7497.
5. CrossTrade dashboard — review your log to see if the alert was received but rejected (often due to formatting or symbol mapping).
If issues persist, restart the workflow (IB Gateway → NinjaTrader → CrossTrade) in that order. CrossTrade support also provides detailed logs to pinpoint where the signal is getting stuck.








